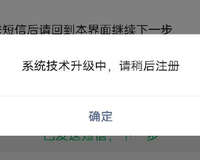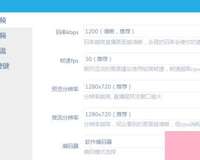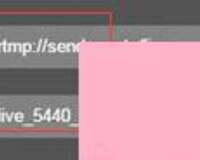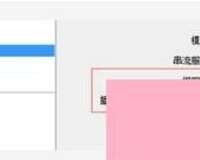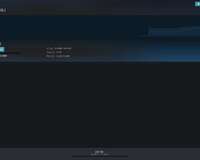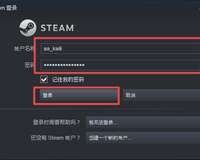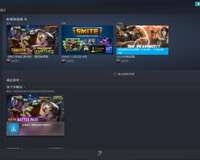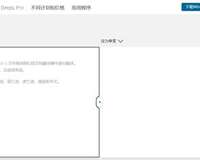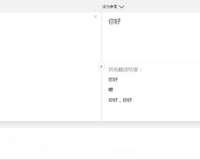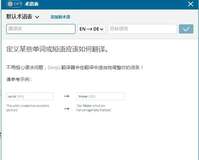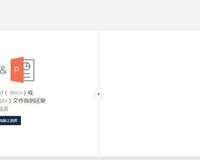鸿蒙系统pc版怎么安装 鸿蒙系统pc版安装教程
2023-03-17 来源:118图库
下载入口
鸿蒙系统
是是第一个基于微内核的全场景分布式操作系统
,这款系统一直受到了很多用户的喜爱,但是也有一些用户不知道要怎么去安装这款系统,那么鸿蒙
系统pc版怎么安装?接下来就让本站来为大家来仔细的介绍介绍鸿蒙系统pc版安装教程吧。
鸿蒙系统pc版安装教程
1.插入U盘,打开U盘制作软件rufus 3.1。
2.插入设备选项,选中下载的华为鸿蒙系统镜像文件,其他默认,点击开始。
3.链接下载点击是,勾选以ISO镜像模式写入
4.点击OK,等待U盘启动制作并写入华为鸿蒙系统完成
5.把制作好的U盘插入电脑,开机启动按F12,选择U盘启动,台式机一般为:Delete键笔记本一般为:F2键惠普笔记本一般为:F10键联想笔记本一般为:F12键苹果电脑为:C键。
6.从U盘启动后,选择“Start Newstart Dev”进入安装。
7.系统会进入到安装界面,我们点击“安装系统”开始安装。
8.选择将华为鸿蒙系统安装所在硬盘分区,再点击下一步。
9.设置完管理员密码后,在右下角点击“开始安装”进行安装系统。
鸿蒙系统
是是第一个基于微内核的全场景分布式操作系统
,这款系统一直受到了很多用户的喜爱,但是也有一些用户不知道要怎么去安装这款系统,那么鸿蒙
系统pc版怎么安装?接下来就让本站来为大家来仔细的介绍介绍鸿蒙系统pc版安装教程吧。
鸿蒙系统pc版安装教程
1.插入U盘,打开U盘制作软件rufus 3.1。

2.插入设备选项,选中下载的华为鸿蒙系统镜像文件,其他默认,点击开始。
3.链接下载点击是,勾选以ISO镜像模式写入
4.点击OK,等待U盘启动制作并写入华为鸿蒙系统完成
5.把制作好的U盘插入电脑,开机启动按F12,选择U盘启动,台式机一般为:Delete键笔记本一般为:F2键惠普笔记本一般为:F10键联想笔记本一般为:F12键苹果电脑为:C键。
6.从U盘启动后,选择“Start Newstart Dev”进入安装。
7.系统会进入到安装界面,我们点击“安装系统”开始安装。
8.选择将华为鸿蒙系统安装所在硬盘分区,再点击下一步。
9.设置完管理员密码后,在右下角点击“开始安装”进行安装系统。