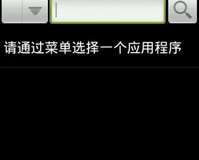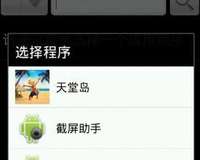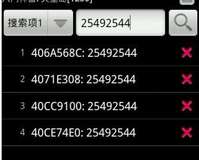Nova桌面怎么用?Nova Launcher最全使用教程来啦
2022-11-06 来源:118图库
Nova桌面怎么用?Nova Launcher最全使用教程来啦,
Nova启动器是一款功能非常强大的安卓仿原生三方桌面软件,很多用户都在使用的高口碑工具,今天手机精灵网来整理一些
关于Nova启动器如何使用的教程内容,希望可以帮到那些刚下载
使用的朋友。
1.任意调整小部件尺寸
在布置桌面时,有时候会遇到小部件与图标干涉的情况。
想要多放一排图标,却无奈小部件已经缩到不能再缩小了。
这时可以进到Nova设置—桌面中,勾选「调整所有桌面小部件」。
勾选之后,便可突破最小尺寸限制,进一步缩小桌面小部件的尺寸。
2.在抽屉中建立新标签页
在默认情况下,抽屉中仅有「应用程序」和「桌面小部件」两个标签页。
如果想要对这些应用进行整理归类,可以进到Nova设置—抽屉—应用抽屉分组—选项卡中,点击
右上角的 建立一个新的标签页。
不勾选「在主应用选项卡中保留应用图标」,相当于将应用图标从「应用程序」移动到新建的标签页中;勾选的话,则相当于是复制。
标签页建立好之后,可以长按标签页来进行重新排列,以规定它们在抽屉中的显示顺序。
点击新建的标签页则是进入应用选择界面,这里我们可以勾选一些功能相似的应用,将它们放在同一标签页下,以使抽屉显得井井有条。
3.在抽屉中建立文件夹
新建文件夹与新建标签页类似,进入到Nova设置—抽屉—应用抽屉分组—文件夹中,点击右上角的 建立一个新的文件夹。
接着选择相应的应用,便能将这些应用放进文件夹中。
4.设置多页Dock
对于大多Launcher来说,Dock是固定的、不能滑动的;但对于NovaLauncher来说,即使主屏只有一页,Dock也可以有好几页。
进入Nova设置—托盘—托盘页数中,便能随意选择。
5.设置主屏幕手势
进入Nova设置—手势与按钮中,可以看到NovaLauncher的手势有多种,单指、双指操作的都有,不过其手势只在主屏幕上起作用,并非全局性的。
6.滑动主屏幕上的图标也能快速执行一些动作
长按NovaLauncher主屏幕上的图标,选择「编辑」,设定其滑动行为。
具体的设置项目与手势的相同,同时应注意滑动行为是上滑,不支持其他方向的滑动。
以上就是为大家分享的Nova桌面怎么用?Nova Launcher最全使用教程来啦的内容,欢迎大家进行下载,关注手机精灵网,为你推荐各类好玩好用的软件。
Nova启动器是一款功能非常强大的安卓仿原生三方桌面软件,很多用户都在使用的高口碑工具,今天手机精灵网来整理一些
关于Nova启动器如何使用的教程内容,希望可以帮到那些刚下载
使用的朋友。
1.任意调整小部件尺寸
在布置桌面时,有时候会遇到小部件与图标干涉的情况。
想要多放一排图标,却无奈小部件已经缩到不能再缩小了。
这时可以进到Nova设置—桌面中,勾选「调整所有桌面小部件」。
勾选之后,便可突破最小尺寸限制,进一步缩小桌面小部件的尺寸。
2.在抽屉中建立新标签页
在默认情况下,抽屉中仅有「应用程序」和「桌面小部件」两个标签页。
如果想要对这些应用进行整理归类,可以进到Nova设置—抽屉—应用抽屉分组—选项卡中,点击
右上角的 建立一个新的标签页。
不勾选「在主应用选项卡中保留应用图标」,相当于将应用图标从「应用程序」移动到新建的标签页中;勾选的话,则相当于是复制。
标签页建立好之后,可以长按标签页来进行重新排列,以规定它们在抽屉中的显示顺序。
点击新建的标签页则是进入应用选择界面,这里我们可以勾选一些功能相似的应用,将它们放在同一标签页下,以使抽屉显得井井有条。
3.在抽屉中建立文件夹
新建文件夹与新建标签页类似,进入到Nova设置—抽屉—应用抽屉分组—文件夹中,点击右上角的 建立一个新的文件夹。
接着选择相应的应用,便能将这些应用放进文件夹中。
4.设置多页Dock
对于大多Launcher来说,Dock是固定的、不能滑动的;但对于NovaLauncher来说,即使主屏只有一页,Dock也可以有好几页。
进入Nova设置—托盘—托盘页数中,便能随意选择。
5.设置主屏幕手势
进入Nova设置—手势与按钮中,可以看到NovaLauncher的手势有多种,单指、双指操作的都有,不过其手势只在主屏幕上起作用,并非全局性的。
6.滑动主屏幕上的图标也能快速执行一些动作
长按NovaLauncher主屏幕上的图标,选择「编辑」,设定其滑动行为。
具体的设置项目与手势的相同,同时应注意滑动行为是上滑,不支持其他方向的滑动。
以上就是为大家分享的Nova桌面怎么用?Nova Launcher最全使用教程来啦的内容,欢迎大家进行下载,关注手机精灵网,为你推荐各类好玩好用的软件。